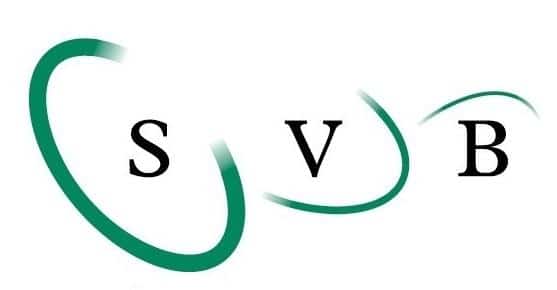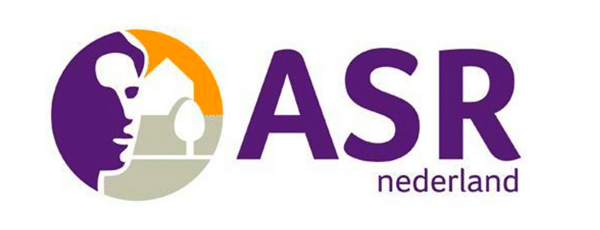Heb je vragen of opmerkingen? Aarzel niet om contact op te nemen. Dat kan via de algemene contactgegevens, rechtstreeks met de genoemde contactpersoon op een van de detailpagina’s, of via onderstaande knop.
Contact
30 januari 2025
Oracle APEX & Generative AI
inSystems is door Oracle uitgenodigd voor een update over Oracle & AI, en over het toepassen van Generative AI binnen Oracle APEX in het bijzonder. De presentatie werd verzorgd door Charles Rodriquez St’Omer en Christian Rokitta.
31 januari 2025
Start Vincent van der Bijl
Wederom kunnen we verdere uitbreiding van ons Oracle team aankondigen. Vincent van der Bijl, een ervaren Oracle developer en ‘oude’ bekende van inSystems, komt per 1 maart as. onze gelederen versterken.